Что такое мнемосхема? Говоря простыми словами это некая область, в которой располагается совокупность сигнальных изображений устройств. Поговорим о том, как создать эту область.
Мнемосхему будем создавать на базе контейнера. Создадим контейнер и дадим ему соответствующее название. Поскольку в этой статье поговорим об освещении, назовём его так. Создать контейнер довольно просто. Правой кнопкой мыши нужно нажать на папку «Контейнеры» из левого меню и выбрать в всплывающем окне «Новый контейнер».
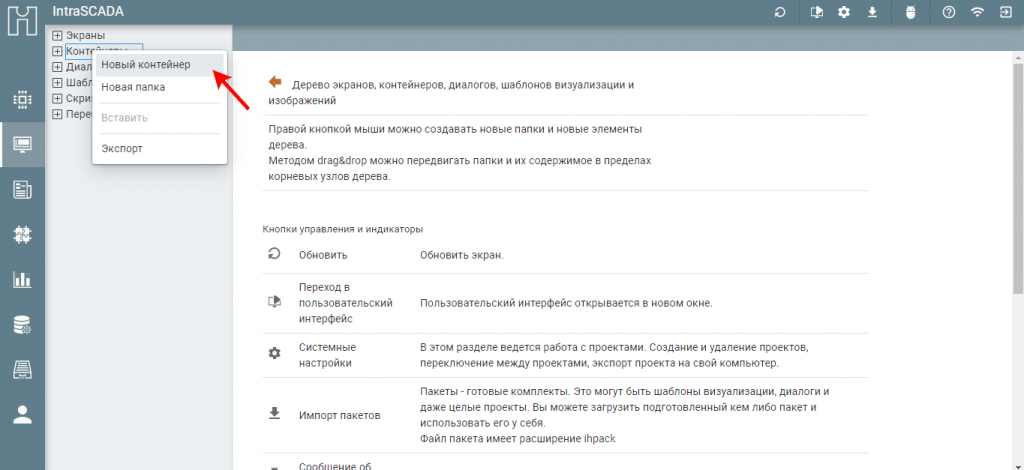
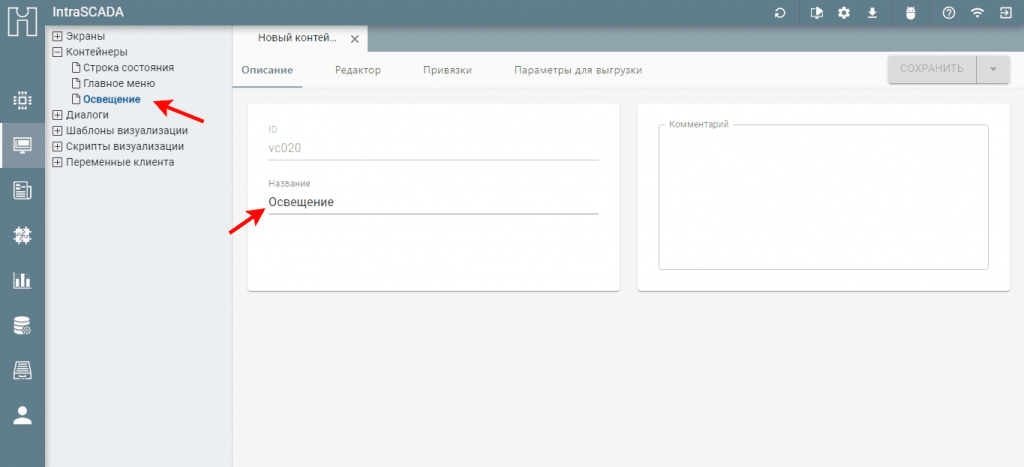
Для продолжения работы в систему нужно загрузить план-изображение этажа, либо помещения. Действуем по алгоритму: выбираем в левом меню «Ресурсы», на папке «Изображения» нажимаем ПКМ (правая кнопка мыши), далее из появившегося списка «Загрузить изображение или .zip архив».
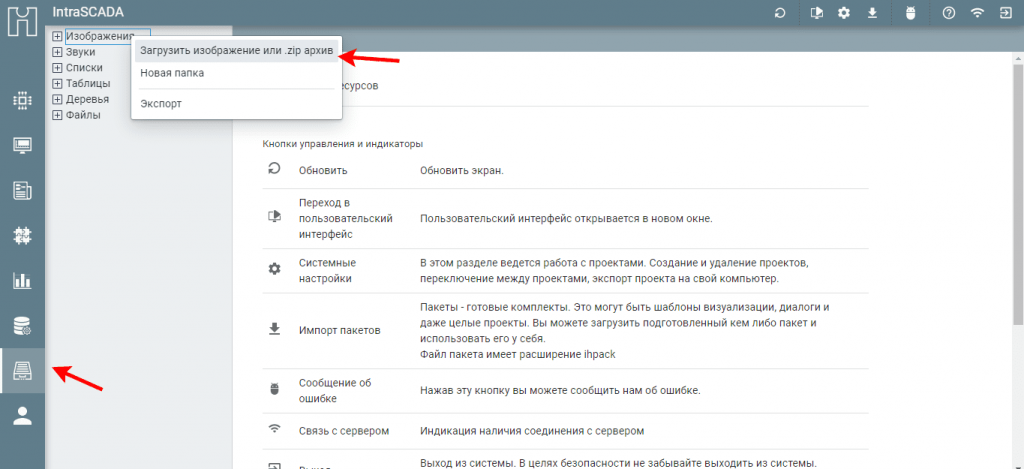
Прошу обратить ваше внимание, формат план-изображения должен быть JPEG, PNG либо SVG.
При выборе формата PNG рекомендуется использовать план с прозрачным фоном. В дальнейшем этот шаг позволит вам настроить цвет этого плана. Если всё же план будет с каким-то фоном, то цвет этого фона изменить уже нельзя. Убрать фон с картинки можно в сети Интернет либо с помощью графических редакторов.
При выборе формата SVG, подобные манипуляции совершать не нужно. Картинка уже имеет прозрачный фон.
Так же советуем сжимать все изображения, которые вы добавляете в систему. Логика в этих советах проста. Если изображение имеет меньший размер, то она будет попросту быстрее загружаться.
В качестве примера, возьмём план-изображение офисного помещения из интернета и загрузим его в систему.
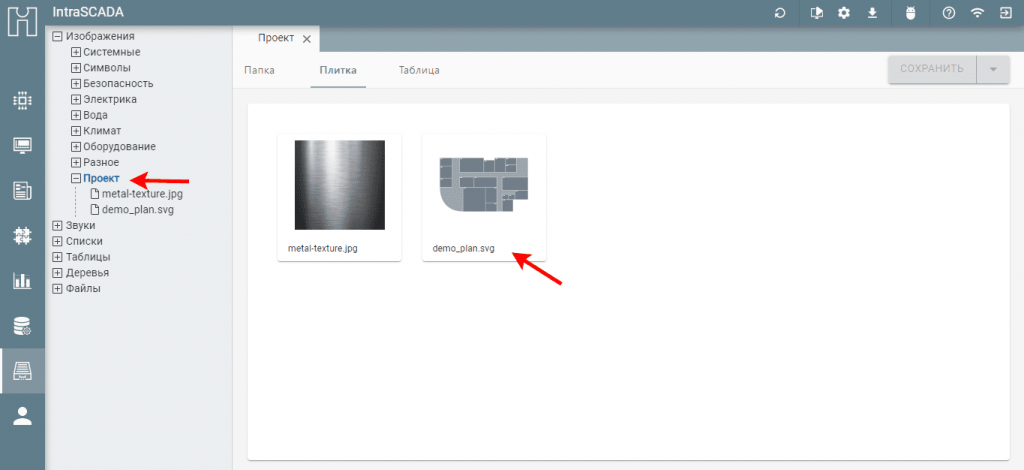
Следующие шаги:
1. Поместить изображение в контейнер через ПКМ (правая кнопка мыши).
2. Растянуть изображение на весь контейнер.
3. Убрать рамку: Во вкладке «Оформление» поле «Рамка» размер перевести в «0».
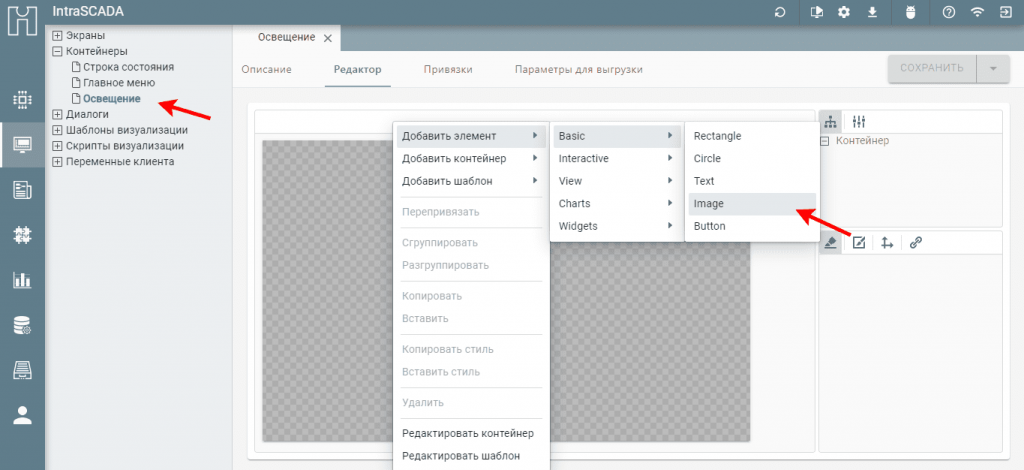
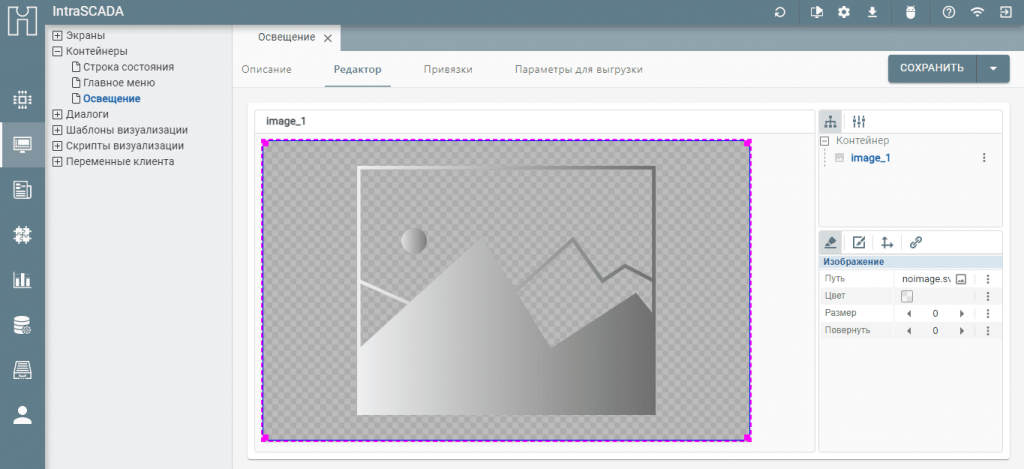
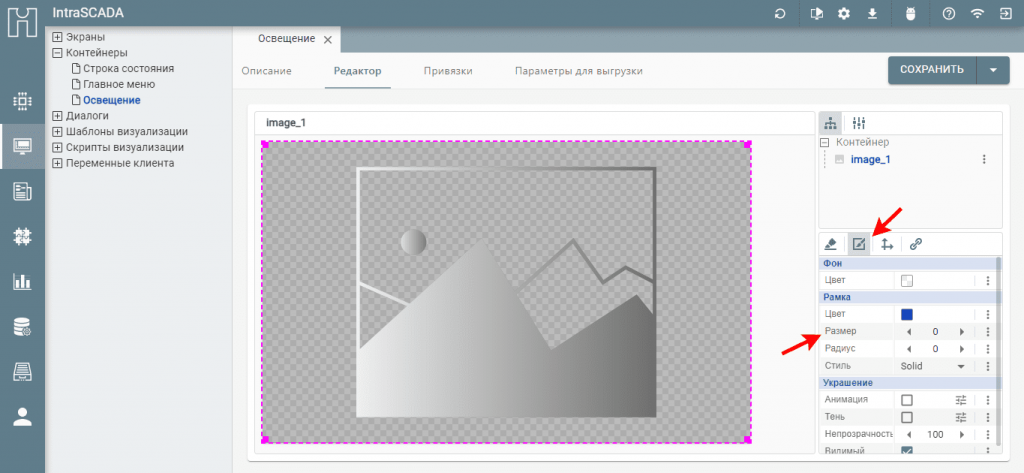
В качестве изображения выбираем добавленный в систему план-изображение. В данном случае мы не сможем изменить цвет изображения, поскольку оно не в формате SVG. Не забываем сохранять изменения в проекте.
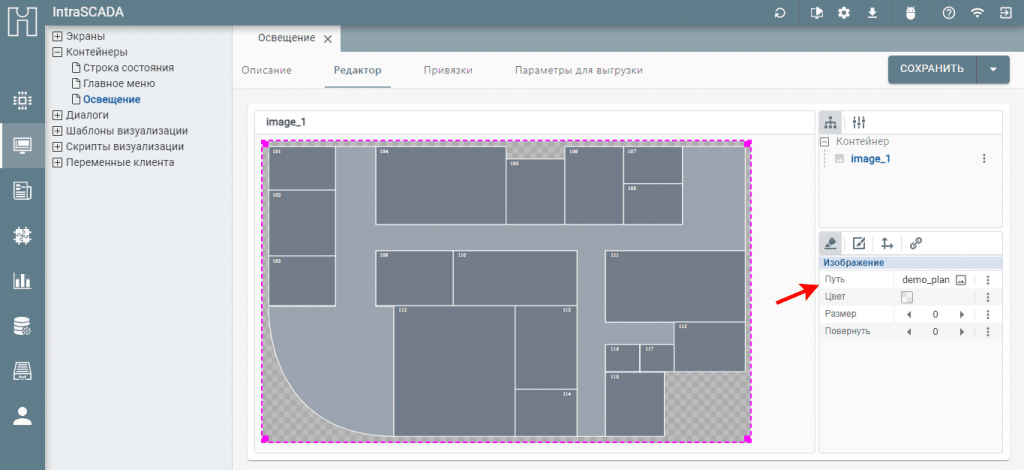
Поместим мнемосхему на экран «Планы этажей» через ПКМ (правая кнопка мыши).
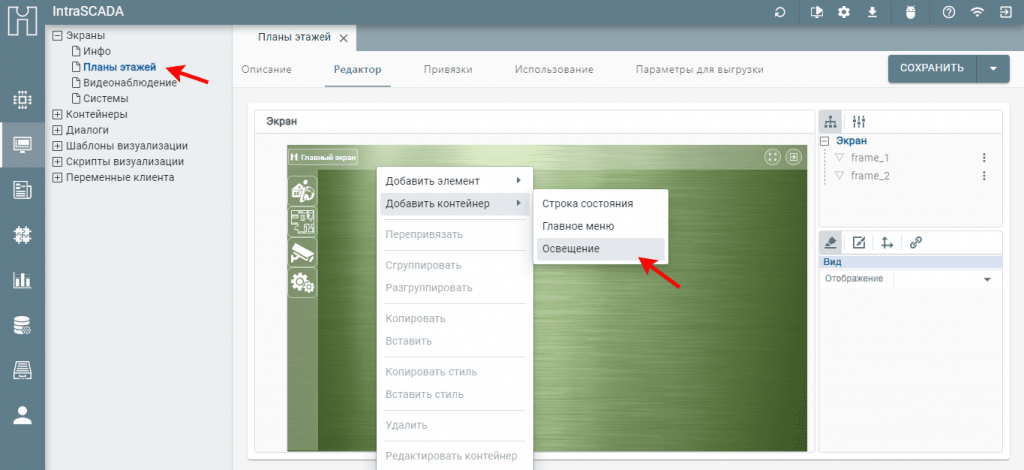
После этого, нужно растянуть и разместить мнемосхему так, как нужно вам. Все изменения нужно сохранить. Проделанную работу можно посмотреть через «Интерфейс пользователя». При нажатии на кнопку «Планы этажей», в «Главном меню», будет видна мнемосхема «Освещение».
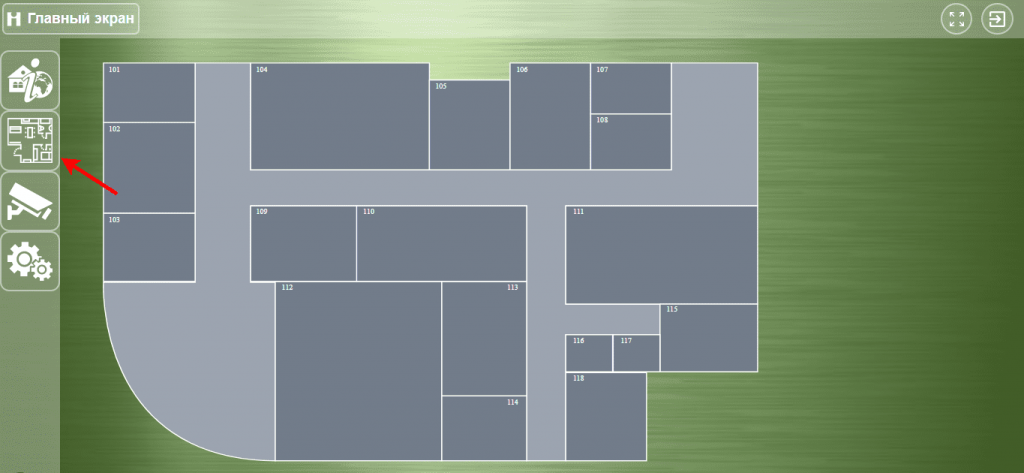
После добавления мнемосхемы, фон экрана показался мне не подходящим и был изменён:
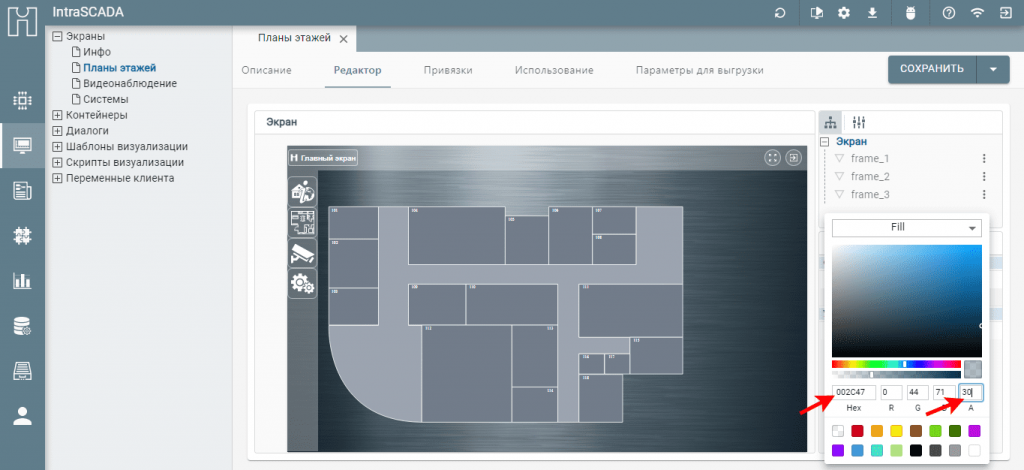
Дальнейший шаг — это размещение на мнемосхеме освещения шаблонов визуализации. Что они из себя представляют и для чего они нужны? Судя из названия, можно предположить, что это шаблоны, используемые на экранах визуализации. Это на самом деле так! Вы правы! Но стоит внести некоторые поправки: шаблоны визуализации наиболее востребованы, когда в проекте много одинаковых устройств и они обладают одинаковыми свойствами.
От теоретической части переходим к практике. Работы будем производить в меню «Редактора» мнемосхемы «Освещение». Добавление шаблонов визуализации происходит через ПКМ (правая кнопка мыши).
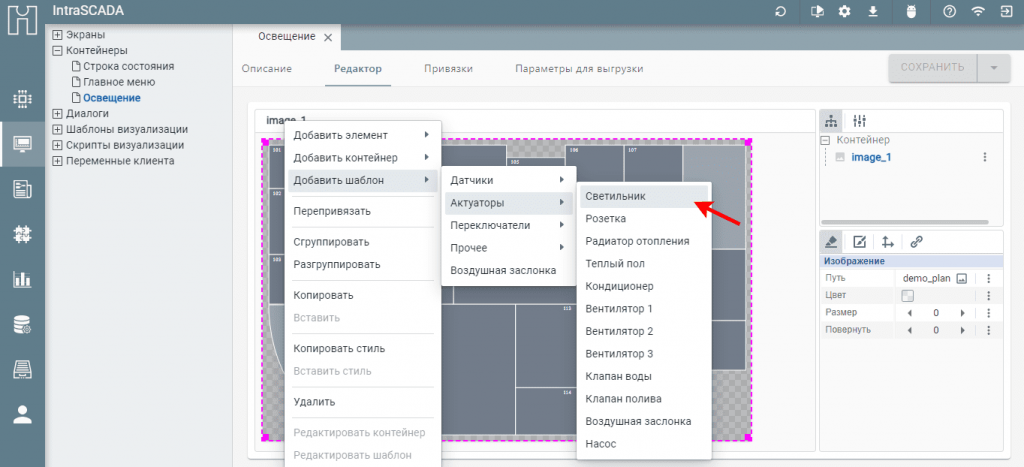
После добавления шаблона «Светильник» меняем его размеры и размещаем на мнемосхеме подходящим образом. В примере, размер шаблона «Светильник» будет 30х30.
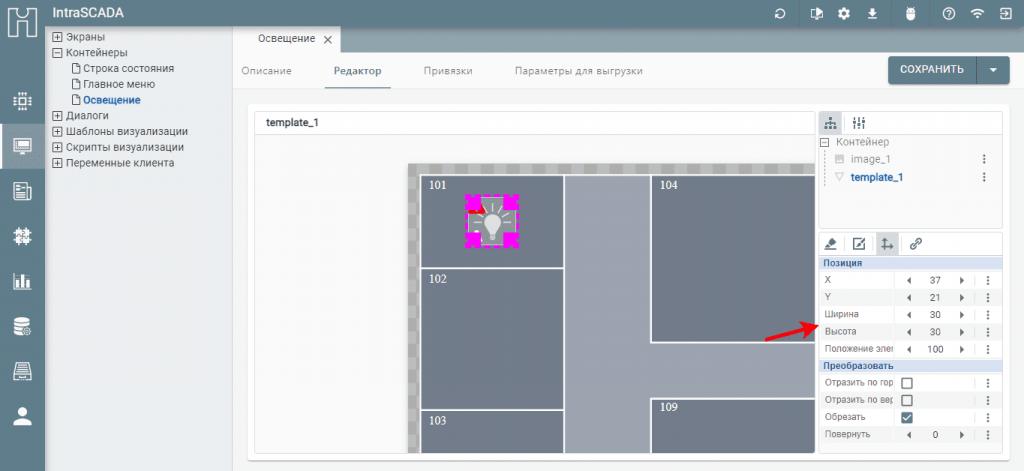
Вы можете правомерно возразить по поводу того, что кнопки кликаются, но ничего не происходит. Сейчас как раз этим и займёмся. Напомню, что работы производятся в меню «Редактора» мнемосхемы «Освещение».
Выбираем шаблон «Светильник» в кабинете 101, переходим во вкладку «Привязка». В поле «Привязка» кликаем на троеточие напротив строки «state», далее «Привязать». В появившемся окне нам необходимо найти устройство освещения, которое расположено в кабинете 101.
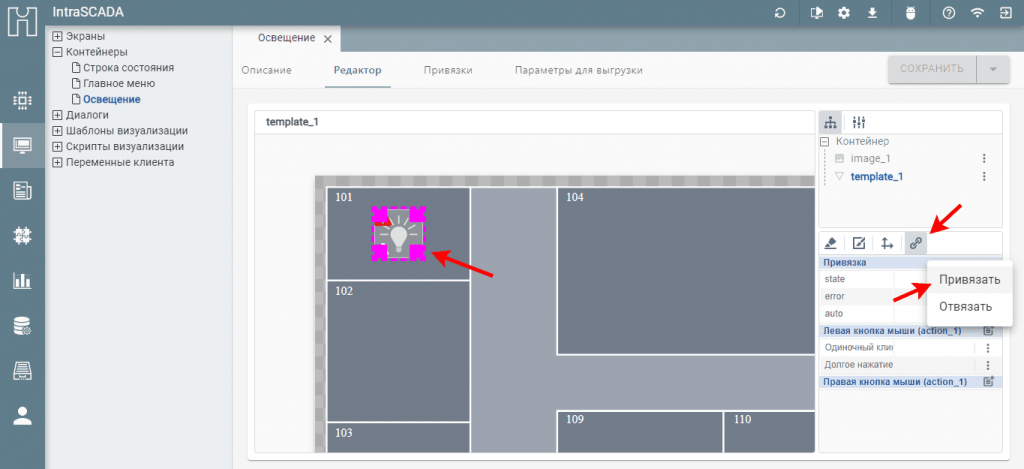
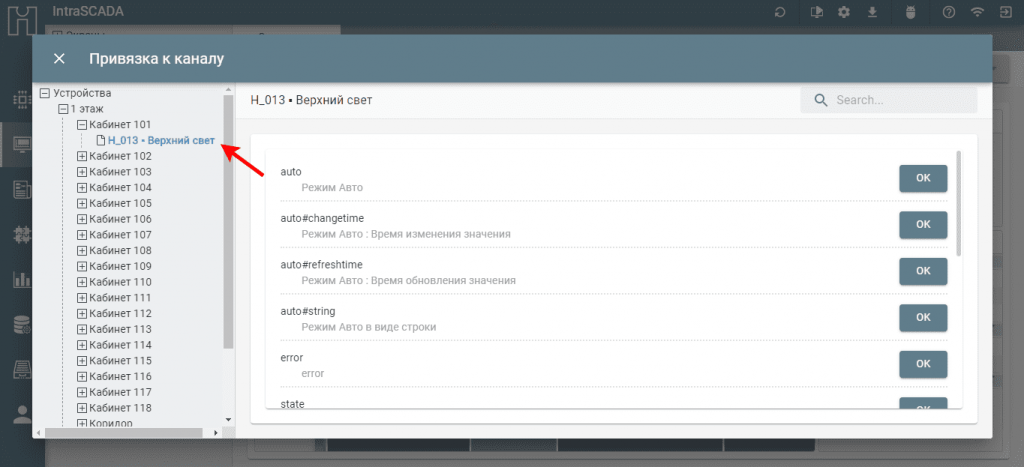
В правом списке находим интересующее нас свойство «state». Кликаем «ОК» напротив «state». Дальнейшие действия со свойствами «error» и «auto», в данном случае, аналогичны.
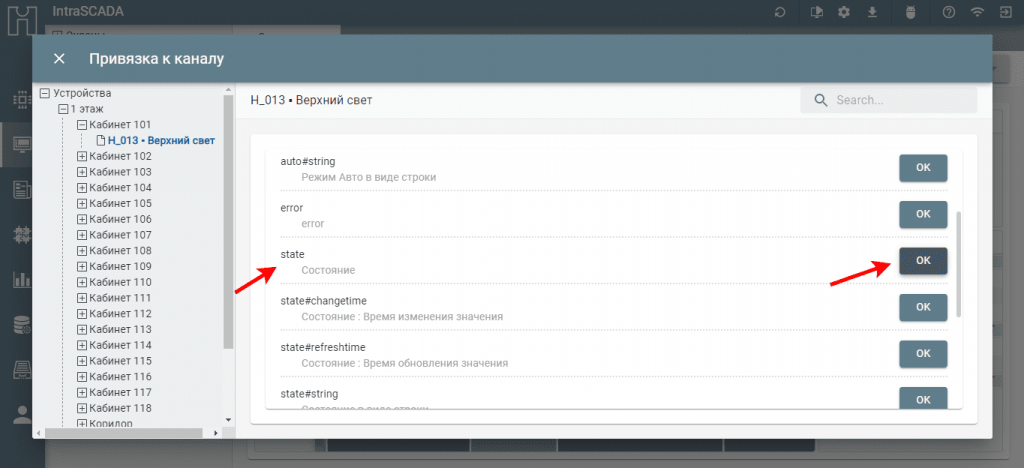
Почему, в данном случае, к устройству «H_013 – Верхний свет» нас интересуют именно свойства «state», «error» и «auto»? По какой причине нам не интересны другие свойства из правого меню? На самом деле ответ достаточно прост. У устройства «H_013 – Верхний свет» есть свойства («state», «error», «auto») и именно их мы и выбираем для добавления.
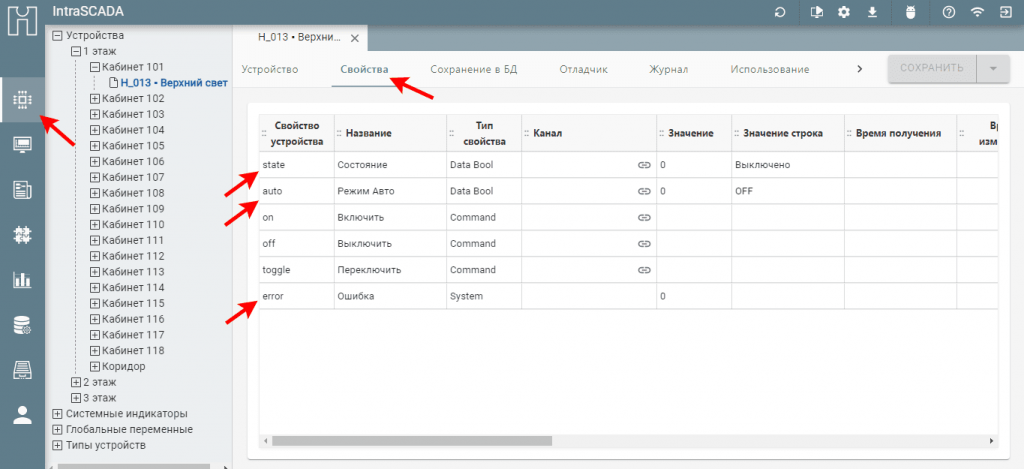
Возвращаемся обратно к мнемосхеме «Освещение», а именно к шаблону «Светильник». Выбираем его и в поле «Левая кнопка мыши (action_1)» строка «Одиночный клик» снова нажимаем троеточие и «Привязать».
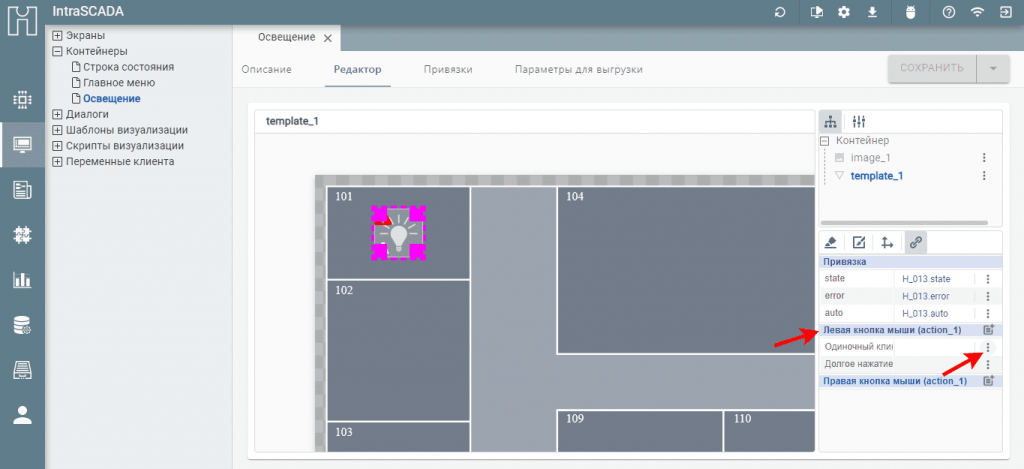
Однако на этот раз далее выбираем уже «Команда устройства». В появившемся окне нам необходимо выбрать интересующее нас устройство «H_013». В правой части окна выбираем свойство «toogle» т.е. «Переключить» и нажимаем «ОК».
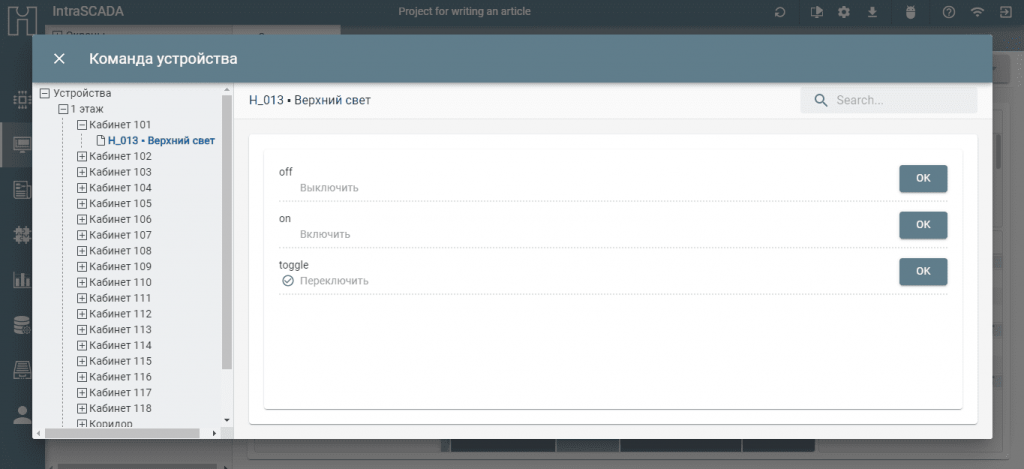
Таким образом, при нажатии на Светильник в «Интерфейсе пользователя», он сменит цвет. Это говорит о том, что освещение в данном кабинете включено. При повторном нажатии оно будет выключено.
Полезный совет, который поможет ускорить работу с проектом. После добавления шаблона «Светильник» и привязки к устройству, его можно копировать и вставить в нужное место. Поскольку при копировании дублируются и привязки, необходимо перепривязать к скопированному светильнику новое устройство. Для этого нужно ПКМ (правой кнопкой мыши) щёлкнуть на дубле светильника и из списка выбрать функцию «Перепривязать». В левом меню открывшего окна выбираем устройство для дубля шаблона «Светильник». С её помощью свойства «state», «error» и «auto» перепривяжутся автоматически.
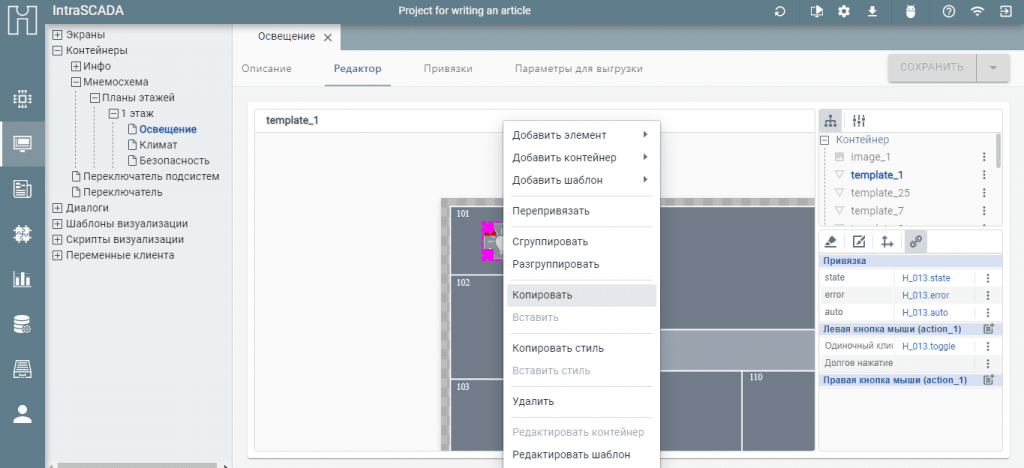
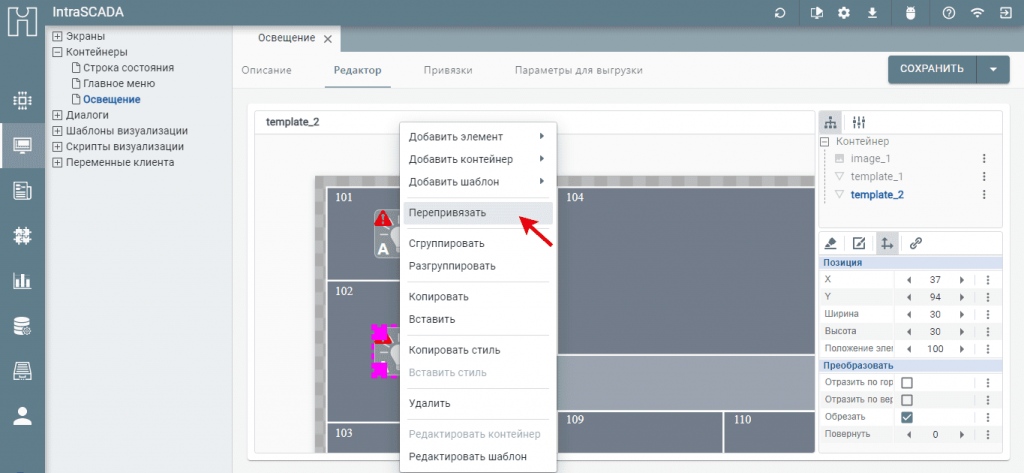
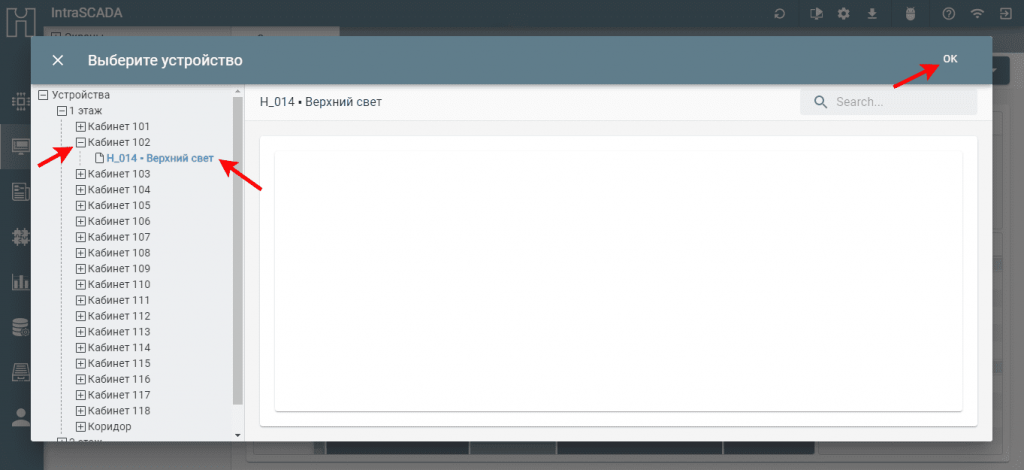
Проверяем работу. При нажатии на кнопку освещения в кабинете 102 происходит переключение освещения.
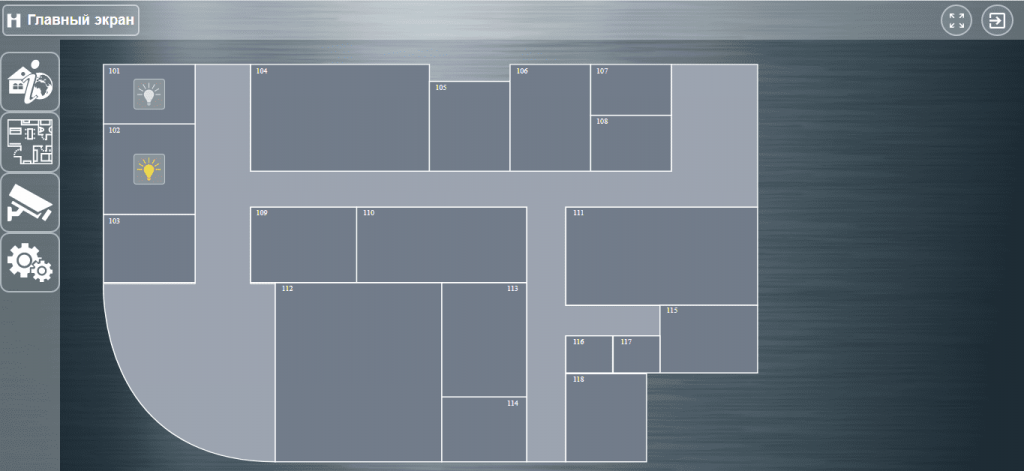
Аналогичным образом создаются другие мнемосхемы для размещения устройств климата и безопасности, но можно пойти по другому пути. Просто скопировать мнемосхему «Освещение», а название изменить на то, что нужно. Естественно, придётся удалить устройства освещения с новой мнемосхемы. Данный шаг cэкономит ваше время. Учитывайте это при создании проектов.
