Когда пользователь впервые запускает среду разработки проекта (“Project Manager”), ему не совсем понятно, как устроена система, как с ней работать, на что она способна и с чего вообще начать работу в системе. В этой статье я познакомлю вас с устройствами. Расскажу о том, как их добавлять в систему, как менять префикс имени нового устройства, дам небольшой совет о том, как структурировать проект и расскажу о свойствах самих устройств. Будет всё по делу и без лишней воды.
Начну с того, как добавлять устройства в проект. Для добавления устройства в проект нужно ПКМ (правая кнопка мыши) нажать на папке “Устройства” в левом меню. Далее в всплывающем окне выбрать “Новое устройство”, определиться с типом устройства и выбрать из предлагаемых вариантов.
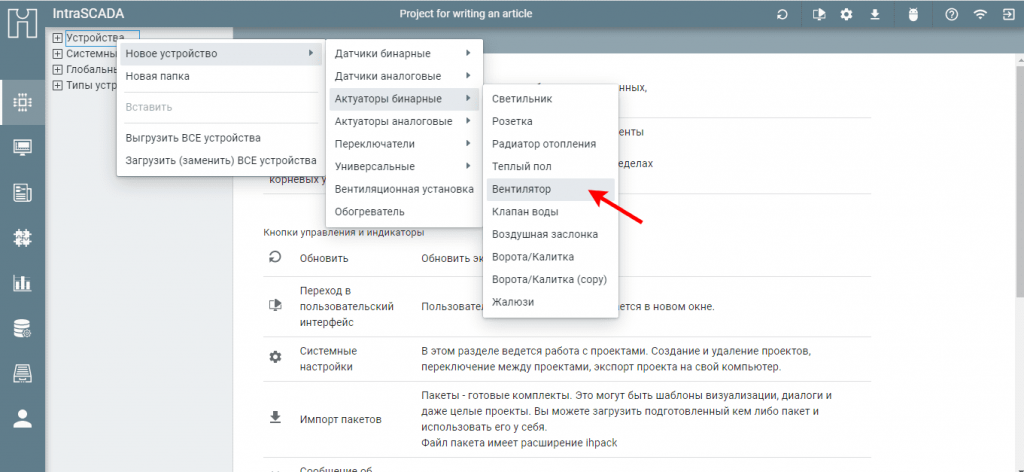
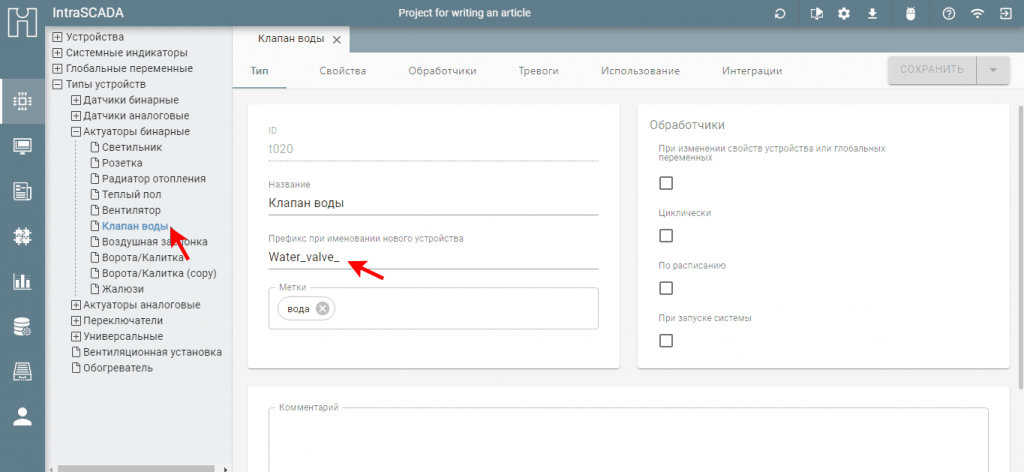
Прошу заметить, что префикс ранее созданного устройства не заменится автоматически. Его нужно изменить вручную, но уже новые устройства данного типа будут иметь новый префикс.
Может возникнуть такая ситуация, что у вас много помещений, много устройств и вам не очень удобно ориентироваться в вашем проекте. Позволю себе дать вам небольшой совет о том, как структурировать ваши проекты. Для более удобной работы в системе, рекомендуем создать дополнительные папки в “Устройствах”. В свою очередь новые папки называем так, как это нужно именно вам, а уже в них поместить устройства.
Приведу пример. Вы делаете проект трёхэтажного здания с множеством помещений. Создаём в “Устройствах” три папки с последовательной нумерацией этажей. В каждом из этажей создаём папки с названиями соответствующих помещений, а уже там размещаем устройства. Согласитесь, данный шаг позволит лучше ориентироваться в структуре проекта, если в нём много различных устройств.
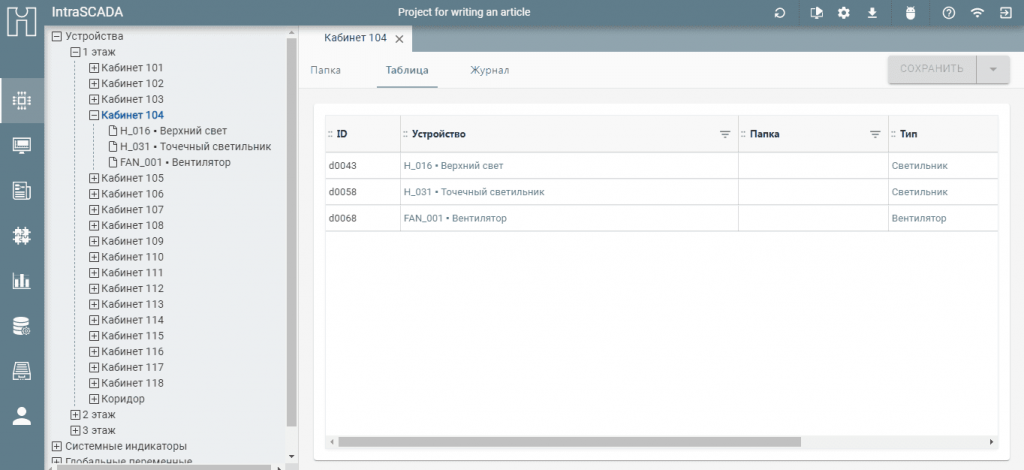
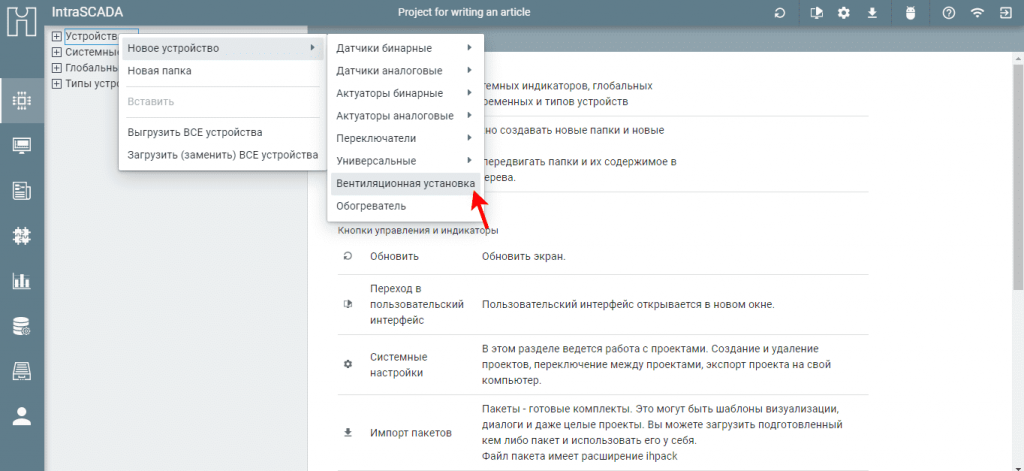
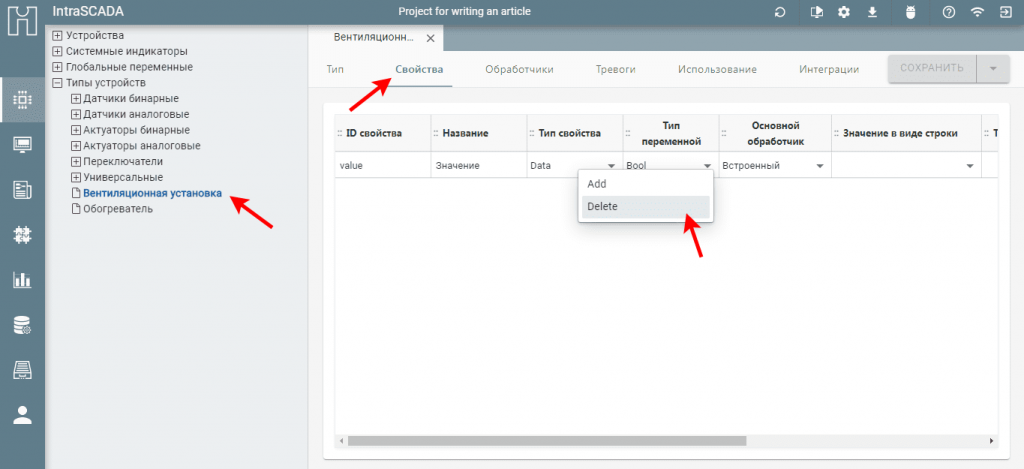
Сейчас поговорим более подробно о самих свойствах. Для каждого свойства задаются:
1. “ID свойства” – это идентификатор свойства в системе. Для его написания допустимы только латинские буквы, цифры и знак подчёркивания.
2. “Название” – текстовое описание свойства.
3. “Тип свойства”: Data, Parameter, Calculate, Command, Event.
Что такое тип свойства “Data”? Прежде всего это значения, поступающие от устройств в системе. Если это значение меняется, генерируется событие об изменении этого значения. По событию изменения можно задать различные действия. Например: отработка тревоги (протечка воды), снимок с камер видеонаблюдения, запуск сценариев и т.д.
При перезагрузке системы тип свойства “Data” автоматически становится нулём. Он остаётся таким ровно до тех пор, пока снова не поступит значение от устройств. Если есть необходимость сохранения этого свойства при перезагрузке системы, то нужно использовать другой тип свойства, а именно “Parameter”.
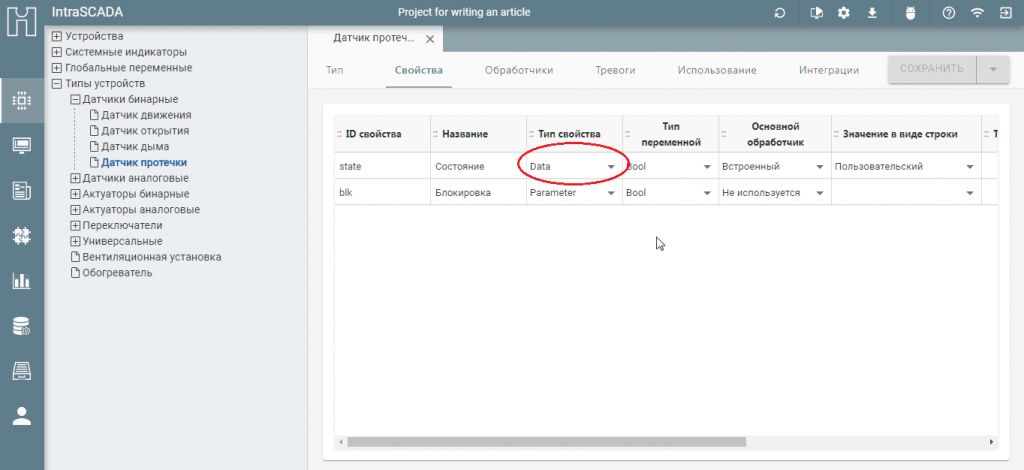
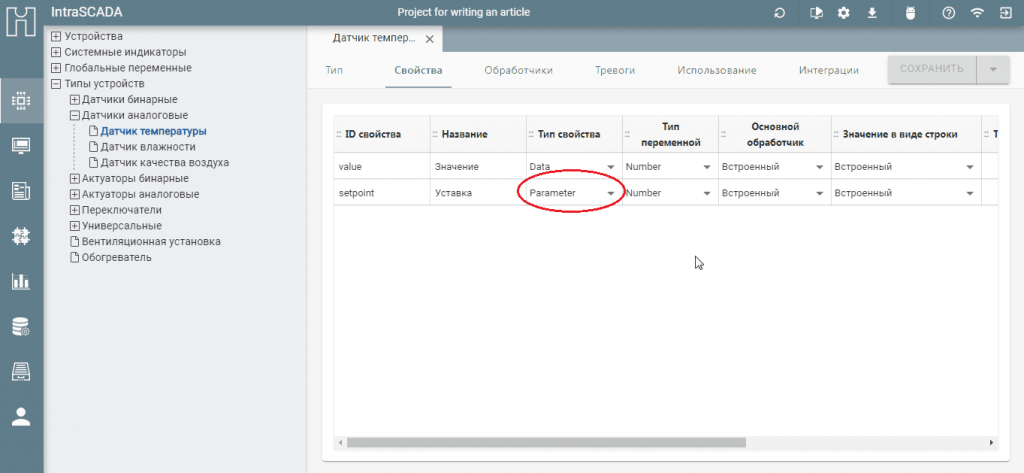
Тип свойства “Calculate”. Данное свойство предназначено для автоматического вычисления значений при изменении других свойств. В качестве примера может служить устройство, потребляемую мощность которого мы можем отслеживать. Например, обогреватель. Снимая напряжение (U) и силу тока (I) с этого обогревателя, система автоматически произведёт расчёт мощности (P) по формуле P=U*I.
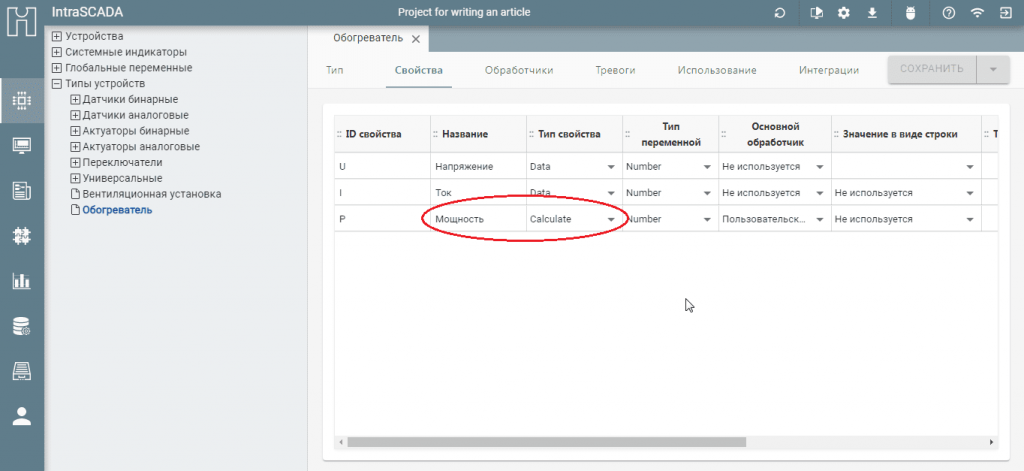
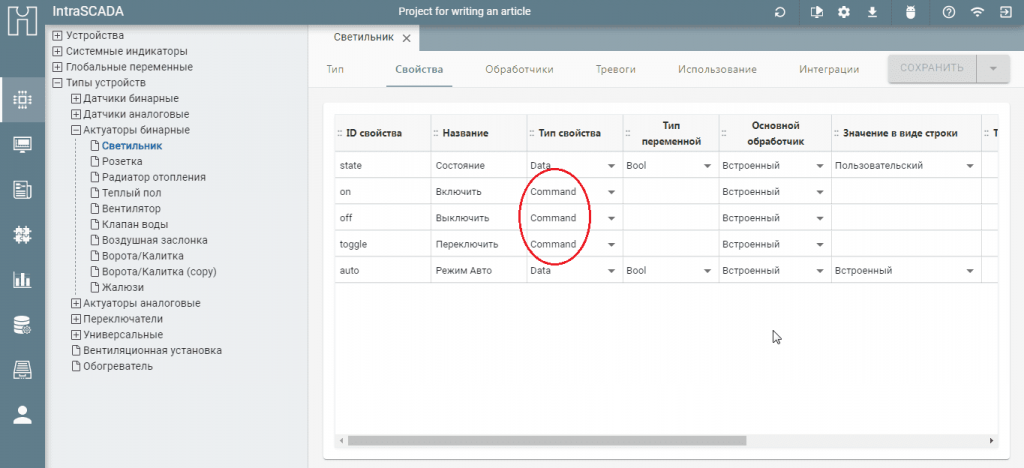
Тип свойства “Event”. Отличается от “Data” лишь тем, что любое поступление данных генерирует событие изменения, даже если изменения не поступали. Прошу обратить на это ваше внимание.
В свою очередь стоит сказать и о том, что для каждого из типов свойств нужно определить тип переменной, которая будет фигурировать в системе. Это могут быть:
1.“Number” – какое-то число.
2.“String” – строка.
3.“Bool” – бинарные значения. Допустимо лишь 0 и 1.
В системе есть параметры свойств, которые можно настроить при желании. Там ещё всё проще. Можно настроить такие параметры как единица измерения, минимальное и максимальное значение, число цифр после запятой и значение по умолчанию. Что касается значения по умолчанию, заданные параметры будут перенесены в каждое устройство при его создании. В любое время работы с проектом эти параметры могут быть изменены как в целом (типы устройств), так и на конкретном устройстве (устройства).
