О контроллере Wiren Board 6
Контроллер Wiren Board предназначен для домашней и промышленной автоматизации и мониторинга: опроса датчиков и счетчиков, использования в качестве УСПД, в системах АСКУЭ, для замены ПЛК, а также в системах «умного дома».
Контроллер построен на базе процессора Cortex A7, 800 MHz . На борту контроллера установлена операционная система Debian Linux.
Контроллер поддерживает протокол MQTT для всех подключаемых модулей расширения. На контроллере установлен MQTT брокер Mosquitto.
Подробную информацию о контроллере можно посмотреть на сайте производителя.
Установка системы IntraSCADA на контроллер Wiren Board 6
Для установки системы IntraSCADA вводим следующие команды:
wget -O - http://deb.ih-systems.com/setup | bash
apt update
apt install -y intrascada
Вся процедура установки занимает около 4 минут.
Первый запуск
Заходим в систему через веб браузер (Chrome, Safary):
http://192.168.0.128:8088/admin
В качестве адреса сервера вводим адрес, который был выдан при установке системы.
Откроется окно для ввода имени и пароля:
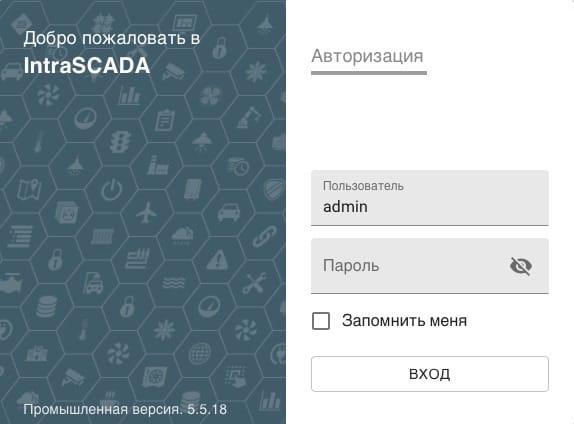
Вводим имя и пароль, которые были показаны в терминале и заходим в среду разработки (Project Manager):
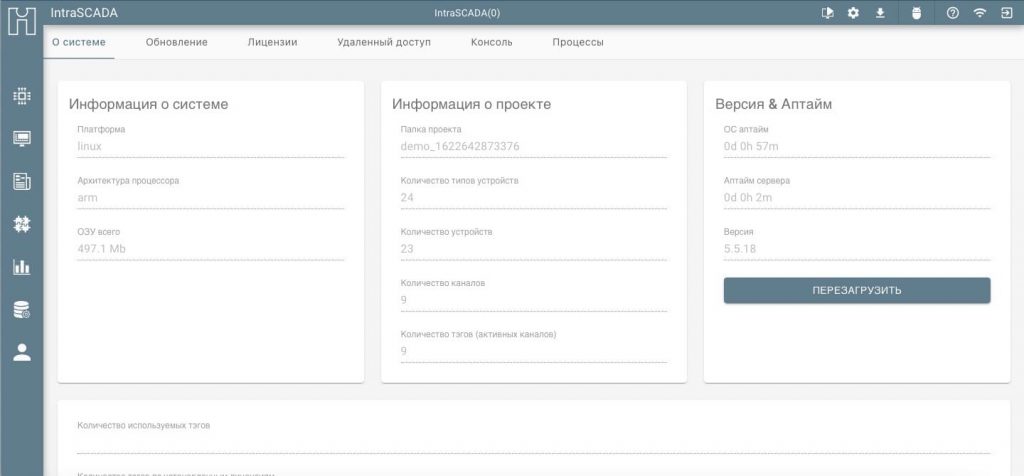
Здесь выполняются все настройки проекта. Добавляются устройства, настраиваются экраны и выполняется подключение к каналам контроллера Wiren Board. Подробнее по настройкам можно посмотреть в документации нажав на кнопку со знаком вопроса в строке состояния.
Настройка
Для работы системы IntraSCADA с контроллером Wiren Board по протоколу MQTT необходимо установить плагин MQTT.
Подробная инструкция по настройке опубликована в документации по плагину MQTT
Настройка плагина MQTT
После установки плагина переходим к его настройкам:
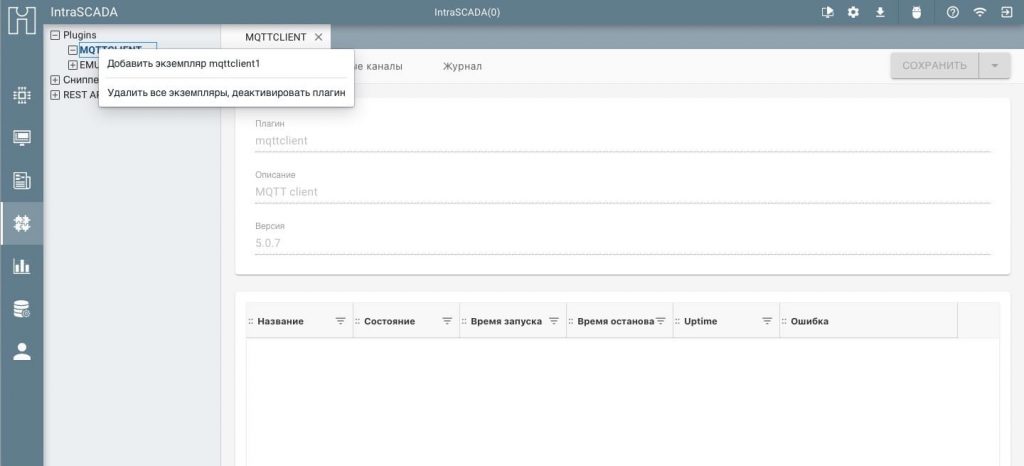
В разделе Источники данных/Плагины выбираем плагин MQTTCLIENT и правой кнопкой мыши добавляем экземпляр этого плагина.
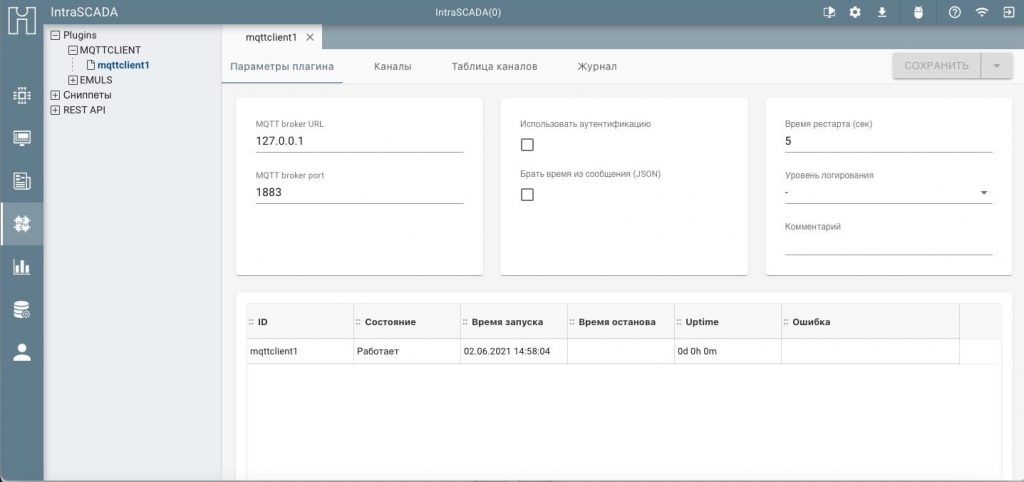
Здесь настраивать ничего не требуется. MQTT брокер находится локально на самом контроллере (127.0.0.1) и использует стандартный порт (1883).
Если плагин остановлен, его можно запустить нажав правой кнопкой мыши на экземпляре mqttclient1
Настройка каналов
Для работы с реальными каналами нужна лицензия. В данном примере используем бесплатную лицензию на 32 тега, которую можно получить в интернет магазине.
Лицензионный ключ нужно ввести на вкладке «Лицензии» и нажать кнопку «Активировать»:
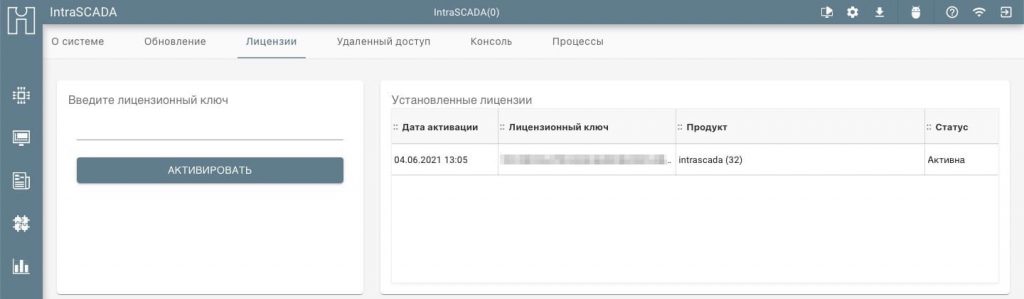
Для настройки каналов необходимо узнать топики каналов. Это информация показана в веб интерфейсе самого контроллера:
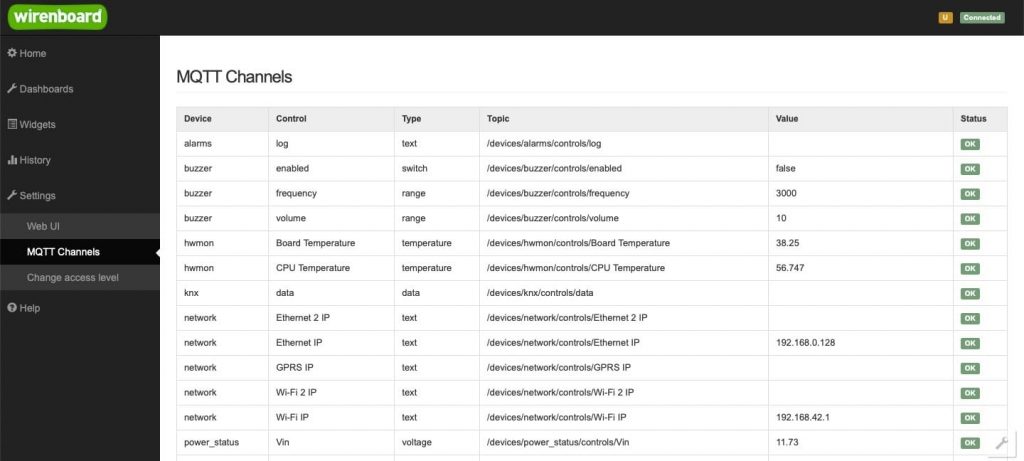
В качестве примера воспользуемся двумя топиками:
- Зуммер (buzzer) — /devices/buzzer/controls/enabled
- Напряжение Vin — /devices/power_status/controls/Vin
1. Buzzer
Для настройки каналов переходим на вкладку «Каналы» и правой кнопкой мыши добавляем новый канал:
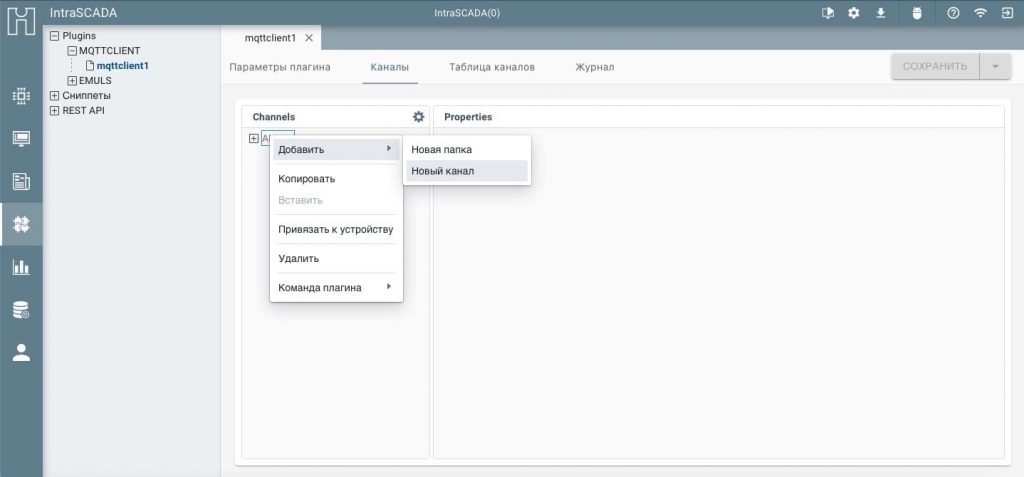
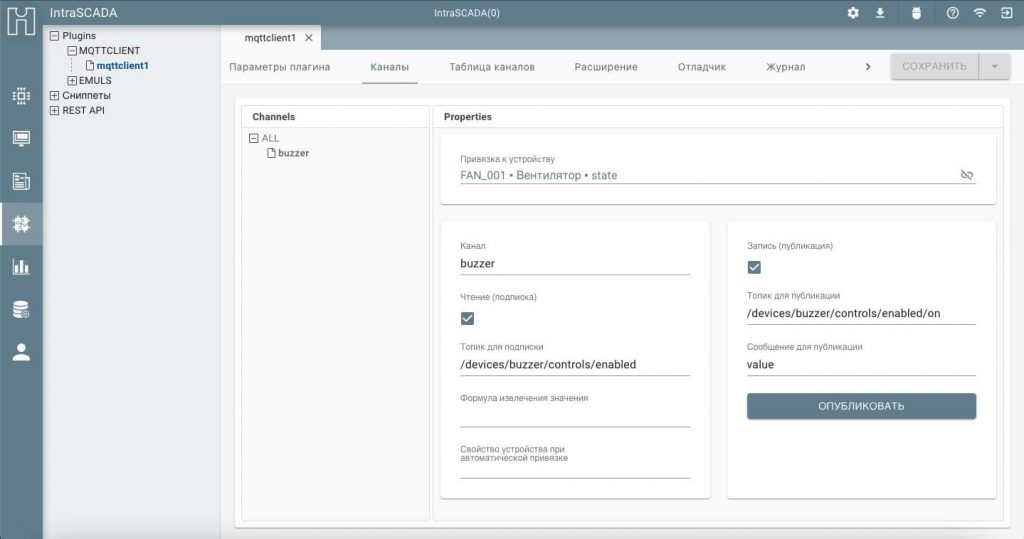
- Вводим название канала — buzzer
- Устанавливаем галку — «Чтение (подписка)»
- Вводим топик для чтения — /devices/buzzer/controls/enabled
- Для управления пищалкой ставим галку «Запись (публикация)»
- Вводим топик для публикации — /devices/buzzer/controls/enabled/on
- Вводим сообщение для публикации — value. Будет передаваться 1 или 0 в зависимости от состояния кнопки, к которой мы привяжем этот канал.
- Привязать канал к устройству. Привяжем к свойству state вентилятора FAN_001
2. Напряжение Vin
Для настройки канала считывания напряжения Vin воспользуемся встроенным в систему сканером каналов.
Правой кнопкой мыши на папке All выбираем «Сканировать каналы»:
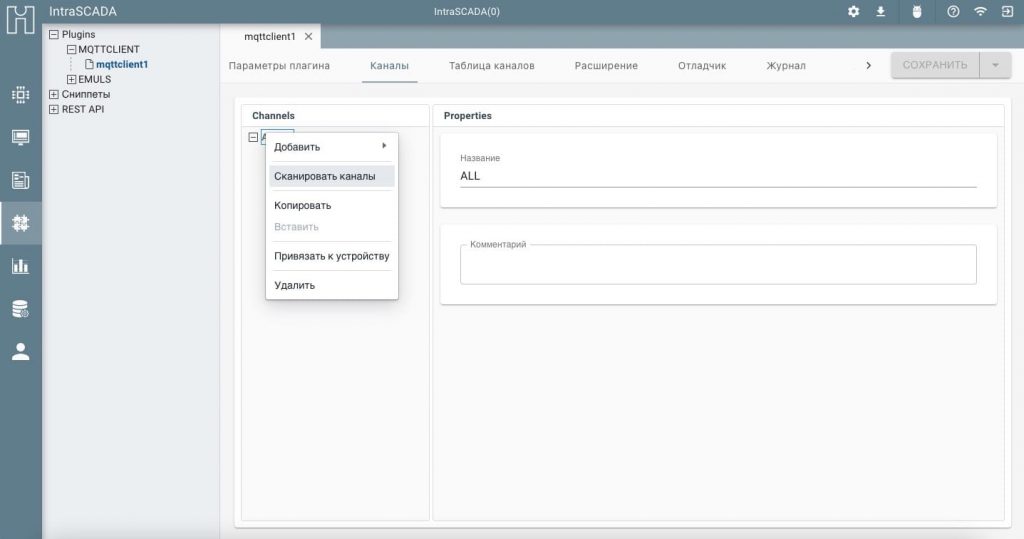
В окне сканера нажимаем кнопку «Сканировать».
Открывается дерево доступных топиков контроллера WirenBoard:
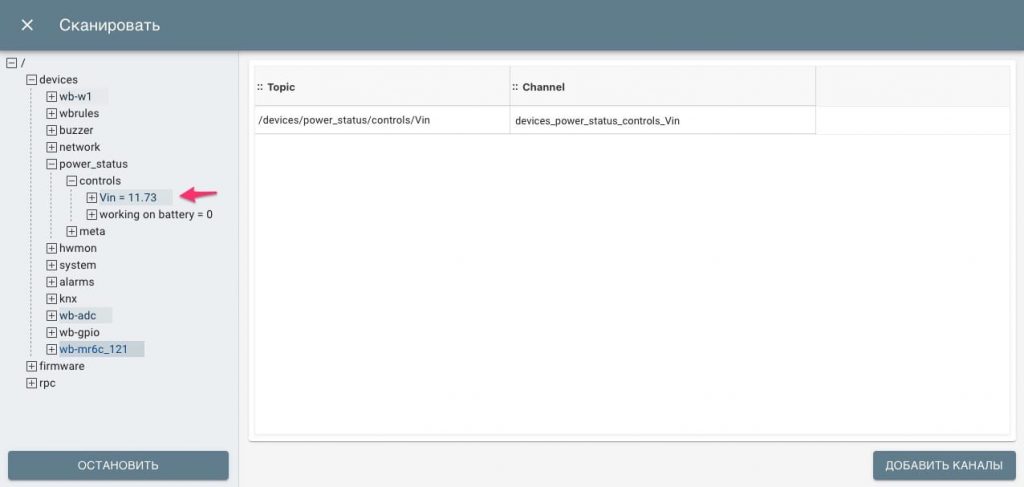
Находим топик Vin и двойным кликом переносим его в набор каналов. Аналогично можно перенести в этот набор и другие топики.
Нажимаем кнопку «Добавить каналы».
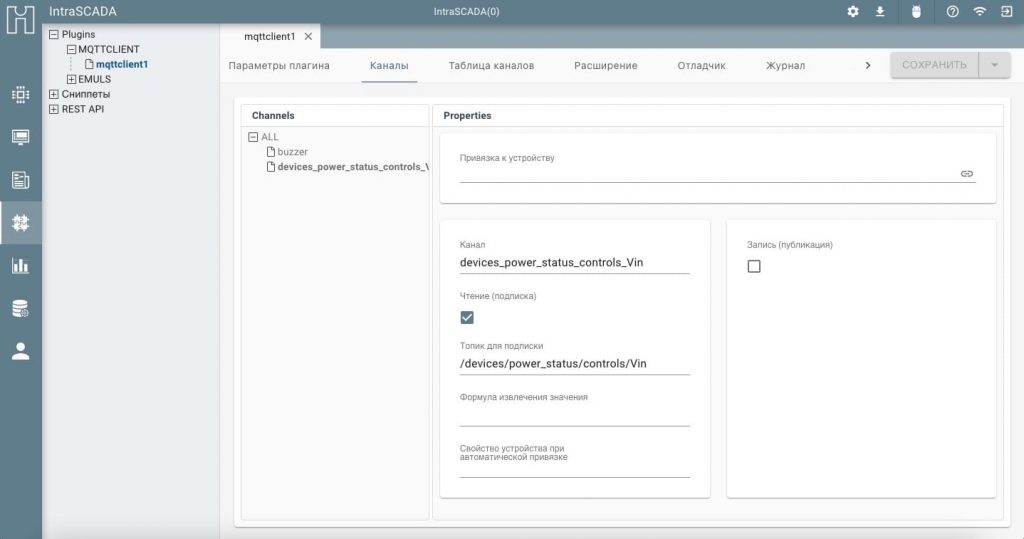
В результате мы получили канал с названием devices_power_status_controls_Vin
Добавление устройства
В нашем демонстрационном примере нет устройства, к которому можно привязать этот канал.
Добавим новое устройство — Универсальные/Датчик аналоговый:
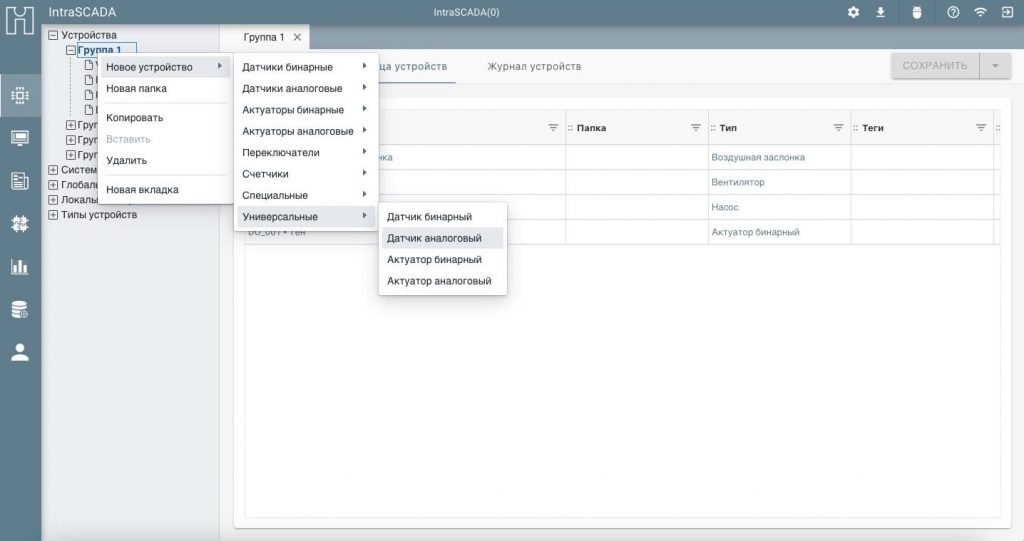
Привяжем свойство value этого устройства к каналу, нажав кнопку привязки:
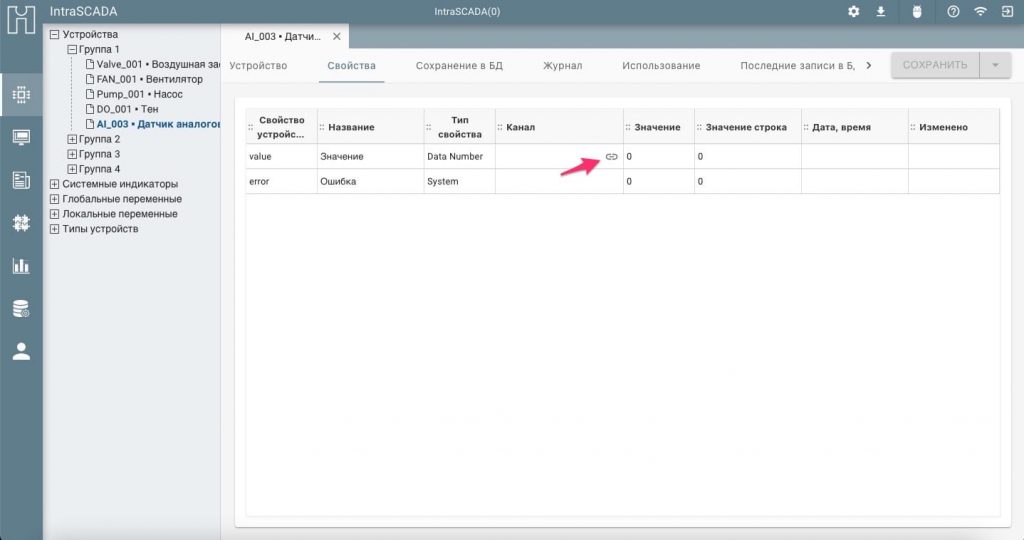
В окне привязки к каналу нажимаем кнопку OK на канале mqttclient1.devices_power_status_controls_Vin:
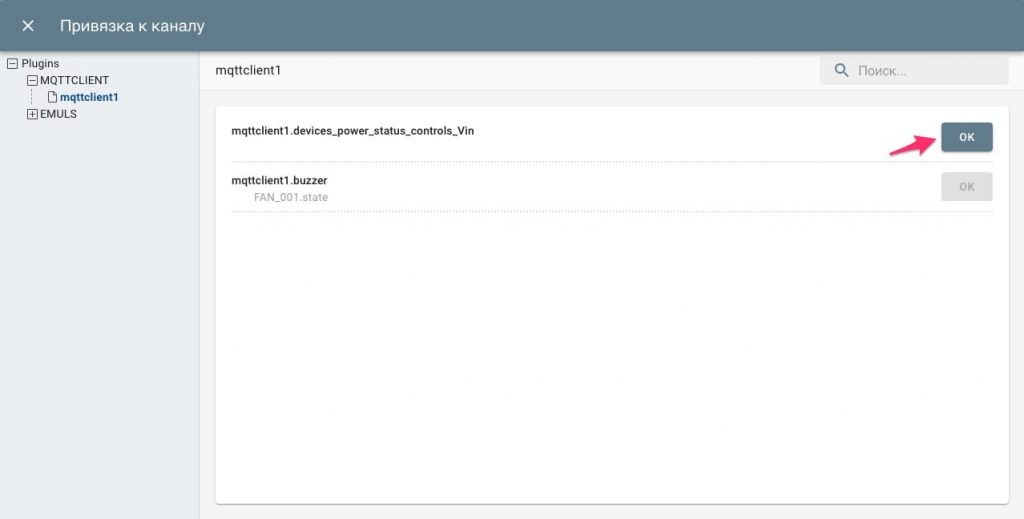
Канал привязан. Нажимаем кнопку «Сохранить»:
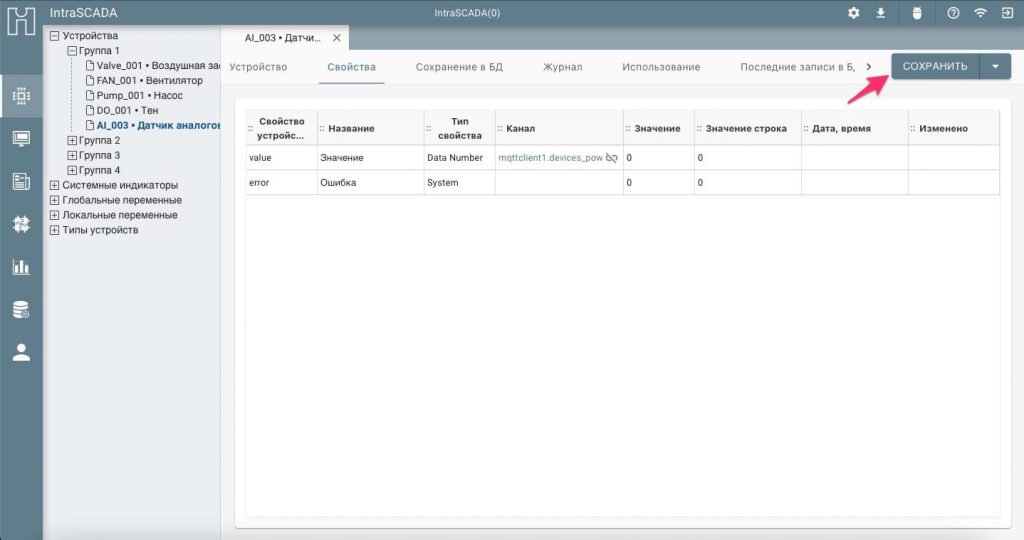
Визуализация
Разместим новое устройство AI_003 на контейнере с примерами устройств 1:
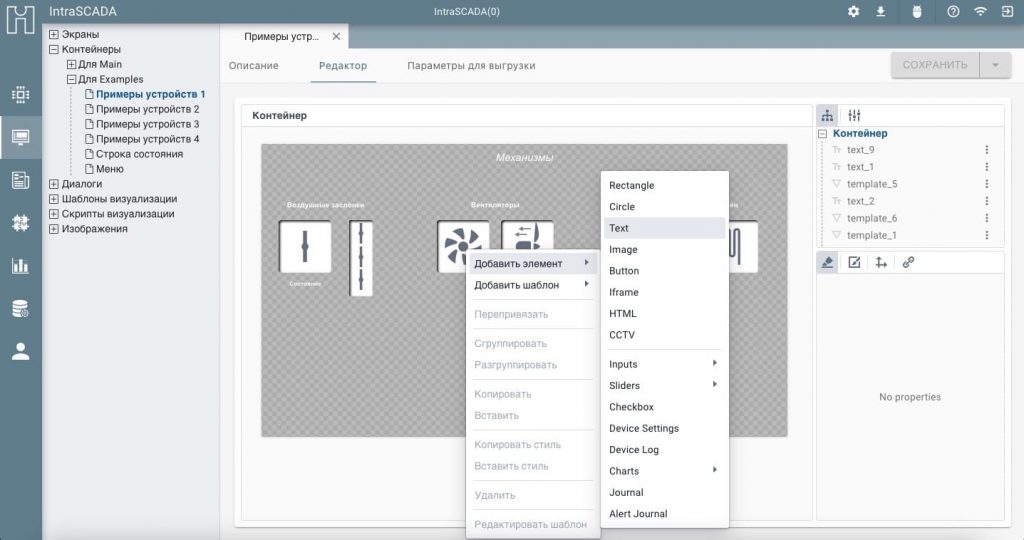
Нажатием правой кнопки мыши в области контейнера вызываем меню: Добавить элемент/Text.
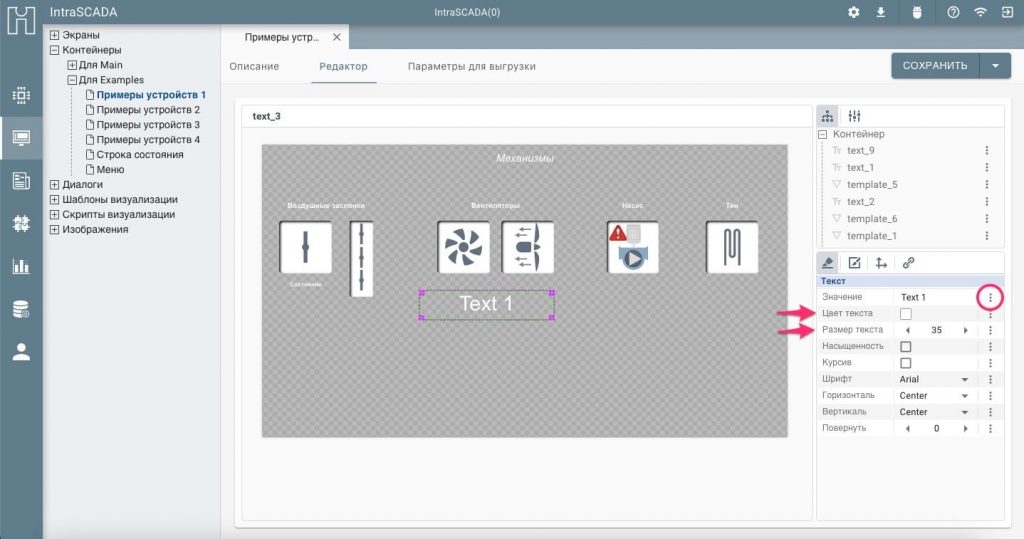
Можно настроить цвет текста и размер. Это, разумеется, не главное.
Главное, отобразить в этом поле значение канала. Нажимаем на три точки в строке «Значение» и выбираем пункт «Привязать».
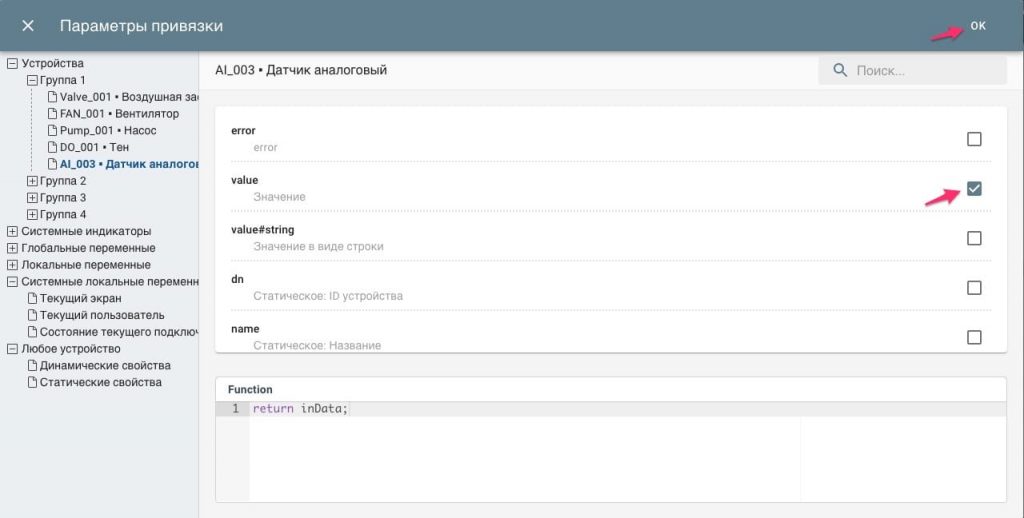
Ставим галку на свойстве value устройства AI_003 и нажимаем кнопку OK
Не забываем нажать кнопку «Сохранить».
На этом все настройки закончены. Можно посмотреть результат.
В результате
Переходим на пользовательский интерфейс.
В пользовательский интерфейс можно перейти набрав в адресной строке браузера:
http://192.168.0.128:8088
Это тот-же запрос, как при входе в интерфейс разработчика (PM) без завершающего /admin
Второй вариант — просто нажать кнопку перехода на пользовательский интерфейс:

Пользовательский интерфейс
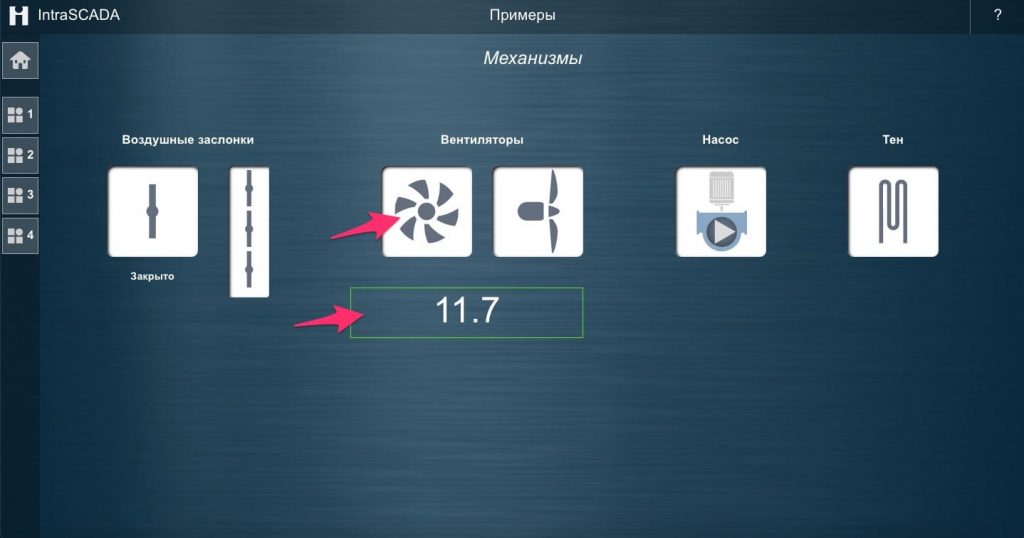
- При нажатии на кнопку вентилятора можно включать/выключать зуммер
- В пользовательском интерфейсе видим значение напряжения Vin.
Удаление
После тестирования, при желании, ситему IntraSCADA можно удалить выполнив эти команды:
Остановить систему:
sudo systemctl disable ih-v5
Удалить папки:
sudo rm -R /mnt/data/opt/ih-v5
sudo rm -R /mnt/data/var/lib/ih-v5
